|
安装驱动 打印前的冲锋号
3D打印实战第四步:安装专用驱动 准备打印输出 本次3D打印实战,使用的是由MakerBot推出的MakerBot R2民用级桌面3D打印机,尽管该打印机可以支持脱机打印,但是在进行打印输出之前,我们还是得先安装打印驱动程序 MakerWare,以便对CAD输出的Stl文件进行最后处理,使之符合MakerBot R2民用级桌面3D打印机脱机打印的使用需求。 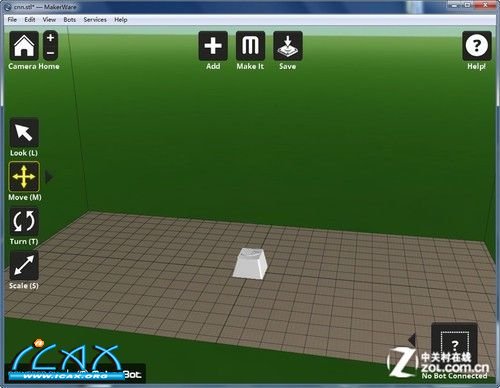 将模型导入MakerBot R2 3D打印机驱动 MakerWare软件内 不得不说的是,尽管MakerBot R2民用级桌面3D打印机的MakerWare驱动程序为全英文界面,但是其UI设计极其优秀。只要您有一点三维绘图的经验,即可轻松自如的对MakerWare软件进行操作。我们将由CAD输出的模型位置进行指定,尽管MakerBot R2民用级桌面3D打印机可以从任意位置开始打印,但为了避免出现意外,还是将模型的中心点置于打印坐标0点位置为妥。 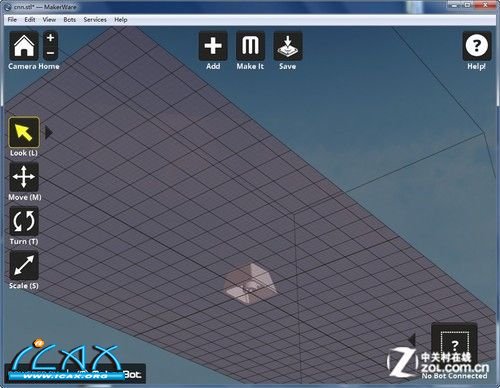 对模型位置进行调整  对打印精度进行调整 准备输出 调整好位置之后,将模型保存为MakerBot R2民用级桌面3D打印机输出专用的thing文件,然后将文件存储到SD内存卡中,即可使用MakerBot R2民用级桌面3D打印机,对建造好的模型进行打印输出。 |